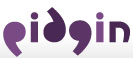| | 42 | === Running Windows Pidgin From a USB Drive === |
| | 43 | It is relatively easy to set up Pidgin to run from a USB Drive. Most of Pidgin is very good about not assuming that it is installed; a slightly customized launcher makes it all come together nicely.[[BR]] |
| | 44 | The way that this is set up, other GTK+ applications can use the same GTK+ runtime. |
| | 45 | |
| | 46 | * How to setup your USB-Drive Pidgin |
| | 47 | * * Download and Install Pidgin |
| | 48 | * * Prepare your USB Drive: (This assumes that your USB Drive is `U:` for the purpose of explanation) |
| | 49 | * * * Create a directory: `U:\Programs` (This can be whatever you want, the idea is that GTK and Pidgin are at the same level) |
| | 50 | * * * Create `GTK` and `Pidgin` directories in this directory. |
| | 51 | * * Copy a minimal part of your Pidgin installation to the USB Drive from the installed instance. The directory structure stays the same, but we don't need everything that is included in the standard installation. |
| | 52 | * * * Copy the whole `pixmaps` and `sounds` directories. |
| | 53 | * * * Create a `U:\Programs\Pidgin\plugins` directory and copy the contents of the installed `Pidgin\plugins` directory into it excluding `perl.dll`, `tcl.dll`. |
| | 54 | * * * If you want to use a language other than en_US, create a `U:\Programs\Pidgin\locale` directory and copy any language directories that you want from your installed `Pidgin\locale` directory. |
| | 55 | * * * Copy the contents of your root installed Pidgin directory except `pidgin.exe`, `pidgin-uninst.exe`, and if you don't want spell-checking support, `libgtkspell.dll`. |
| | 56 | * * * Download <a href="pidgin-portable.exe">pidgin-portable.exe</a> (use <a href="gaim-portable.exe">gaim-portable.exe</a> for 2.0.0beta4-6 or <a href="gaim-portable.exe.pre200b4">this version</a> for versions older than 2.0.0beta4) and put it in `U:\Programs\Pidgin`. The file uses the same source as the standard `pidgin.exe`, the difference being that when it was compiled `PORTABLE` was defined which causes some of the initialization to be done differently. |
| | 57 | * * In the same spirit, create a minimal GTK+ runtime installation from your GTK+ installation. |
| | 58 | * * * Copy the `bin` and `etc` directories to your `U:\Programs\GTK` directory. |
| | 59 | * * * Create a `U:\Programs\GTK\lib` directory and copy the contents of the installed GTK+ runtime's `lib` directory, except the `locale` subdirectory. |
| | 60 | * * * If you want to use a language other than en_US, create a `U:\Programs\GTK\lib\locale` directory and copy any language directories that you want from your installed GTK+ runtime's `lib\locale` directory. |
| | 61 | * * If you want spell-checking support, you will also need to create a minimal ASpell runtime installation from your ASpell installation. |
| | 62 | * * * Create a `U:\Programs\Aspell` directory with a `bin` subdirectory. |
| | 63 | * * * Copy `aspell-15.dll` into your ASpell `bin` directory. |
| | 64 | * * * Copy the `data` and `dict` subdirectories into `U:\Programs\Aspell`. |
| | 65 | |
| | 66 | You are done! Running `U:\Programs\Pidgin\pidgin-portable.exe` will cause pidgin to run off the USB Drive, saving the settings, logs and etc. to `U:\Programs\.purple`. |
| | 67 | |